CADでの画層の作成と管理方法
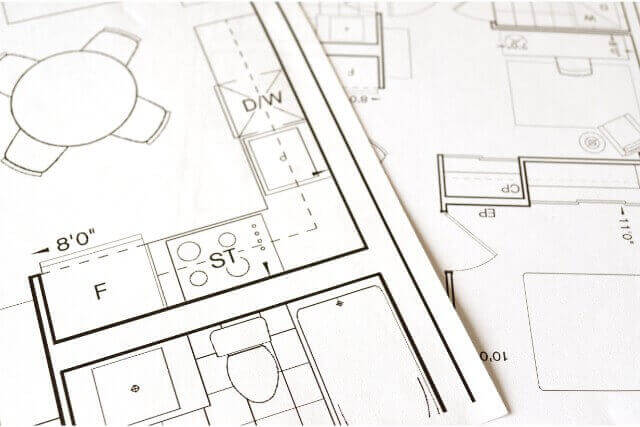
建築図では、柱・窓枠・間仕切り壁・扉・窓枠・ダクトやポンプといった設備の機器など様々な要素を組み合わせたモデルであり、各要素を適切に使い分けることで図面管理を容易にできるようになります。その際、CADで役立つ機能として「画層」が挙げられます。そこで、CADで重要な役割を果たす画層について紹介してゆきたいと思います。
CAD資格のCADデザインマスター 建築CAD資格の建築CADインストラクター 機械・設備・電気CAD資格の機械・設備・電気CADインストラクター 土木CAD資格の土木CADインストラクター

目次
画層の表示方法
画層のプロパティは、「画層」アイコンから実行します。画層のタブをクリックすると、データを開いているモデルに存在する画層が表示されます。そして、目的の画層を選択して様々な操作を行うことができます。ここでは、主な操作を紹介します。
・新規画層:既定の名前(New Name) で画層を作成します。この名前は、いつでも自由に変更することができます。新たに作成した画層は、画層リストで選択している画層のプロパティを継承します。
・画層の削除:削除したい画層を選択し、「画層を削除」のアイコンをクリックします。
ただし、次の画層は削除できないため、注意が必要です。
画層0、Depoints、オブジェクトが含まれる画層、現在の画層
外部参照内で使用されている画層
画層のプロパティを修正する方法として、画層リストを使用します。選択した画層または画層のグループの画層プロパティを変更する場合、「現在の設定」をクリックして使用します。画層リストでの操作リストを次に示します。
・並べ替え:列を基準に並べ替える場合、列の見出しをクリックします。
・列の順序・列の順序を変更する場合、列をリスト内の新しい場所にドラッグします。
画層の状態を示すアイコンや表示とその意味は次の通りです。
「空白」:画層フィルタ
チェックマーク:この画層が、現在の画層
色付きの菱形:この画層には、オブジェクトが含まれています
白抜きの菱形:この画層には、オブジェクトが含まれていません
・名前:画層またはフィルタの名前が表示されます。
(新たな名前を入力する際は、F2を押します)
・表示:選択した画層の表示をオン・オフにします。モデルの印刷を行う際は、表示がオンの画層のみ印刷されます。
・フリーズ:選択した画層をフリーズして、表示をオンにしても画面に表示されないようにします。フリーズ機能を使うことで、画層が多いモデルの作図や操作をスムーズに行うことが可能となります。
・ロック:選択した画層をロックすることで、ロックした画層が編集できなくなります。
間違って編集することを防ぎたい画層のオブジェクトを守ることが可能となります。
この他に、画層では色・線種(単線、一点鎖線など)・線の太さまどを選択することができます。また、印刷スタイルの管理も画層単位で調整することができます。
画層リストの管理方法
次に、画層リストを管理する方法を説明します。
「次の画層を検索」アイコンを選択し、ボックスに文字を入力する方法ことで画層リストをフィルタ化することができます。画層フィルタをフィルタすることで、様々なワイルドカードを使用することができます。
また、「画層プロパティ」のアイコンから図面内の画層フィルタを表示することができます。
これ以外にも、「画層状態管理」アイコンから画層設定のセットを編集することができることもできます。
CAD資格のCADデザインマスター 建築CAD資格の建築CADインストラクター 機械・設備・電気CAD資格の機械・設備・電気CADインストラクター 土木CAD資格の土木CADインストラクター











