〔AutoCAD〕作図方法の基本ベースとなる極トラッキングと直交モードを使いこなす
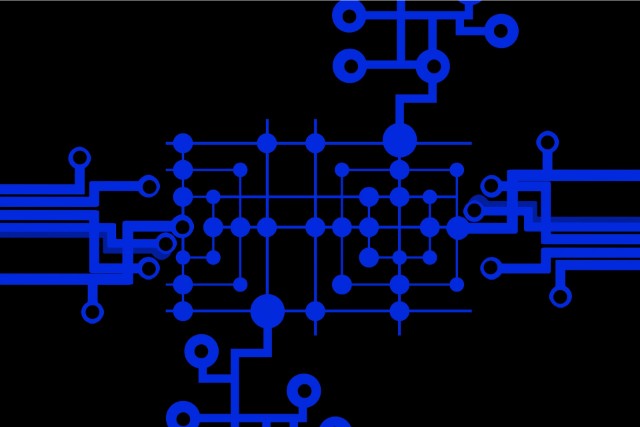
作図をする際に、水平・垂直が基本動作となります。フリーハンドで適当な位置に線を描いたり、オブジェクトを配置するのでは正確な図面を描くことはできません。文字も位置が揃っているだけで図面の見栄えが違ってきます。見やすく美しい図面を作成するために必要な、「極トラッキング」と「直行モード」の操作方法について説明します。
目次
「極トラッキング」と「直行モード」の違い
「極トラッキング」とは、おおよその水平・垂直線を強制的に正確な水平・垂直線に自動で拘束する機能です。指定した角度にカーソルの移動が制限されます。角度は自由な値に設定可能です。
「直行モード」とは、線分を描く際やオブジェクトを動かすときに90°で拘束される機能です。
どちらもマウスでカーソルを動かした際に仮で表示される線、ラバーバンドが現れます。
極トラッキングの操作方法
初期設定のまま、極トラッキングがオンになっている場合、ラバーバンドは90°上で出現するようになっています。まず、画面右下のステータスバーで極トラッキングがオンになっているか確認し、オンになっている場合は、青で表示されています。右のプルダウンで細かい角度に設定できます。作図中に極トラッキングのオン・オフの切り替えも可能です。例えば、線分コマンドを実行した後、マウスで右下のアイコンをクリックすることで、極トラッキングモードに切り替えることができます。アイコン以外にも、極トラッキングは、キーボードのファンクションキーF10を押すことで実行されます。
・45°の線分を極トラッキングを使用して描く操作方法
1.ステータスバーにある、極トラッキングのアイコン右にあるプルダウンから、45,90,135,180…を選択する。
2.線分コマンドを実行し、線分の始点の位置をクリックした後、ラバーバンド表示の状態で、マウスポインタをおおよそ45°の位置へ動かします。
3.自動的にガイドラインが点線で表示され、ラバーバンドがガイドラインに固定されます。マウスポインタの右下に現れるボックス、ツールチップに「極:」と表示されていることが確認できます。
4.固定されたラバーバンド上で、任意の位置をクリックします。
直行モードの操作方法
極トラッキングがオンになっている場合は、直行モードは自動的にオフになっています。また、極トラッキングと直行モード両方がオフになっている状態もあります。両方がオフになっている場合、例えば線分コマンドを使用した際に、自由な角度の線分を描くことができます。直行モードをオンにしたい時は、右下のステータスバーのアイコンを押します。極トラッキングのコマンドの左側にあります。極トラッキングと同様、作図中にマウスでアイコンをクリックすることでオン・オフの切り替えが可能です。キーボードでの切り替えはファンクションキーF8を押すことでできます。極トラッキングと違う操作が出来る点は、ラバーバンドの状態でShiftキーを押しながらマウス操作をすると、一時的に直行モードがオンになります。ツールチップに「直行モード:」と表示されていることが確認できます。極トレッキング実行中に、一時的に直行モードに切り替え、また極トレッキングモードに戻ることもできます。アイコンを何度も押す手間が省け、作業効率が上がるため、積極的に活用したい機能です。










